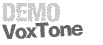|
VoxTone WIN/MAC
VoxTone with Microsoft
Outlook
|
Play a specific VoxTone when e-mail messages arrive from designated senders
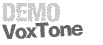
Have your VoxTone speak the names of your senders each time an email comes in. With the VoxTone, you can name each email sender to your preference within outlook to notify you everytime they email. Youll never have to look at your outlook to know who emailed you again! Just keep your ears open and volume on to hear whos emailing you!
Don't just stop at emails! assign the VoxTone to different outlook events, such as specific words within an email, Attached file notification, meetings, categories, and more! the VoxTone gives you total control and a means to get creative!
Here is how to implement the VoxTone for designated senders:
First and foremost, once you have received your VoxTone, save it on your local computer in a file folder you select. Then, If you have not saved the email contact within your contacts please do so.
If you wish to assign a VoxTone to an email already sitting in your inbox, simply:
- Click on the email in your inbox or inbox folder.
- Then in its reading view, youll see the email address it came from. Right click and click on Create Rule.
- Checkmark the play selected sound then click on Browse to open and assign your VoxTone.
If you wish to assign a VoxTone to an email address using your contacts or distribution list, simply:
- On the Tools menu, click Rules and Alerts.
- Click New Rule.
- Click Start from a blank rule, and then click Next.
- Under Step 1: Select condition(s), select the from people or distribution list check box.
- Under Step 2: Edit the rule description (click an underlined value), click people or distribution list.
- Select a name from the list or type an e-mail address in the from box.
- Click OK, and then click Next.
- Under Step 1: Select action(s), select the play a sound check box.
- Under Step 2: Edit the rule description (click an underlined value), click a sound.
- Select a sound file, click Open, and then click Next twice.
- Under Step 1: Specify a name for this rule, type a name for this rule.
- Click Finish.
- When the This rule is a client-only rule and will process only when Outlook is running dialog box appears, click OK.
Now, whenever you receive an e-mail message from the person you specified in step 6, the sound you specified in step 10 plays
|